Dormefy Quick Start Guide Overview: #
Dormefy’s Quick Start Guide walks new users through the complete dormitory setup and management process. This detailed guide provides step-by-step instructions for creating your dorm, managing members, planning meals, assigning rooms, and publishing your dorm for online bookings.

Create Your Dormitory: #
1. Sign Up & Get Started: #
To get started, you need to create an account on Dormefy. Here’s how:
- Visit Dormefy.com:
Open your web browser and visit dormefy.com. On the homepage, click the Create button located in the top-right corner. or download mobile app! - Create Your Account:
- Fill in your email, create a password, and enter other required details.
- Click the Sign Up button to proceed.
- Verify Your Email:
Dormefy will send a verification email to the address you used.- Check your inbox for an email from Dormefy.
- Click the verification link in the email to activate your account.
- Need more details? Check the full guide.
2. Select Your Subscription Plan: #
After signing up and verifying your account, you’ll be prompted to choose a subscription plan.
- Choose a Plan:
Once logged in, you’ll see a variety of subscription options:- Free Plan: Basic features.
- Premium Plans: Access to advanced features like managing multiple dorms.
- Subscribe:
- Click the Subscribe button under the plan that suits your needs.
- Follow the payment instructions if choosing a premium plan.
- Once payment is processed, you’ll be directed to the dorm creation page.
- Need more details? Check the full guide.
3. Build Your Dorm: #

- Go to Create Dormitory Page:
After subscribing, you will be redirected to the Create Dormitory page. - Enter Dorm Information:
- Fill in the Dorm Name (e.g., “Green Valley Dorm”).
- Add contact details, including Contact Number and Address.
- Select Country, City, ZIP Code, and Timezone.
- Set Currency and Limits:
- Choose the appropriate Currency Prefix (e.g., $, £, €).
- Set the Max Deposit Limit for member deposits.
- Configure Meal Settings:
- Enable or disable meal options (e.g., Enable Breakfast, Lunch, Dinner).
- Set the default meal count (e.g., “1” for one meal Breakfast, Lunch, Dinner).
- Optionally enable Time-Based Meal On/Off if you want meal counters to follow specific schedules.
- Complete Dorm Creation:
After entering all required information, click the Create Dormitory button.
Congratulations! Your first dorm is now created and ready for management. - Need more details? Check the full guide.
Set Up and Manage Your Dormitory: #
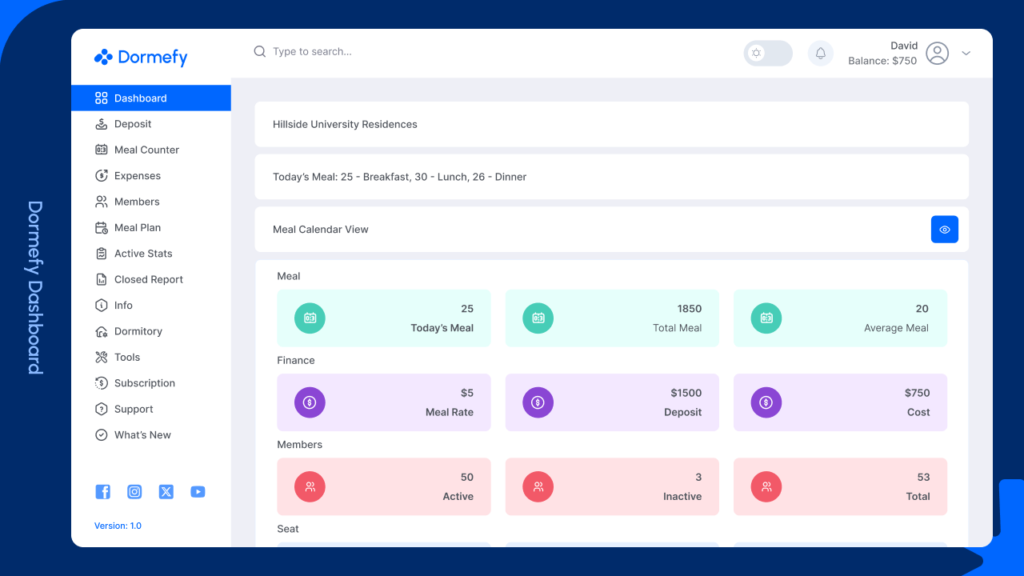
1. Invite or Add Members: #
- Navigate to the Members Section:
From your dashboard, click Tools in the left sidebar. - Invite Members by Email:
- Click Member Invitation > Send Invitation in Tools.
- Enter the email address of the member you want to invite.
- Click Create Invitation. The invited member will receive an email to join your dorm.
- Add Members Manually:
- From your dashboard, click Members in the left sidebar.
- Click Add Member to manually input the member’s details.
- Fill in their name, email, and other required information.
- Click Add Member (Create Member) to add the member to your dorm.
- Need more details? Check the full guide.
2. Add Initial Deposits: #
- Navigate to Deposit:
Goto Deposit Option from left side bar - Click Add Deposit:
- Select the member you want to assign a deposit to.
- Input Amount & Description, Date and Status.
- Click Create Deposit to record the deposit.
- Need more details? Check the full guide.
3. Start a New Quarter: #
- Navigate to the Quarter Settings:
Click Dormitory > Dorm List in the sidebar and select the dorm you want to start a quarter for. - Create a New Meal Quarter:
- Click Calendar icon for the dorm.
- Click the Create Quarter button at the top-right corner. give Quarter name Start Date & End Date. Then Create button.
- Meal Will Automatically Assigned to all member as your Quarter duration.
- Need more details? Check the full guide.
4. Assign Meals to Members Manually: #
- Navigate to Meal Counter:
Meal Counter from the sidebar. - Assign Meals:
- Click Plus Icon from the action column for the member (For Only Unasisend).
- Need more details? Check the full guide.
5. Plan Weekly Meals: #
- Navigate to Meal Plan:
Click Meal Plan from the sidebar. - Create a Weekly Plan:
- Click Edit Icon input meal menu.
- Click the Submit button.
- Need more details? Check the full guide.
6. Manage Expenses: #
- Navigate to Expenses:
Click Expenses in the sidebar. - Add New Expense:
- Click Add Expense in the top-right corner.
- Pick date, input amount
- Select Expense type as Meal Cost or Round Cost.
- Fill in the expense details (e.g., onion, ginger).
- Select expense type and status as active
- Select the shopers
- Click Create Expense to record the expense.
- Need more details? Check the full guide.
7. Close Out the Quarter: #
- Navigate to Quarter Management:
Click Dormitory > Dorm List and select the dorm you want to close out. - Close the Quarter:
- Click the Calendar icon next to a dorm.
- Confirm that all meal and expense data is accurate before closing.
- Click the Close button to immediately close the quarter and generate the report.
- Need more details? Check the full guide.
8. View and Download Reports: #
- Access Reports:
Click Quarter Reports from the sidebar. - View or Download:
- Go to Closed Report: Choose the report you want to view (e.g., meals, expenses).
- Click the Download Icon to export the report.
- Need more details? Check the full guide.
9. Create Shade, Floor, Room, and Seat: #
- Navigate to Dormitory:
Click Dormitory > Shade to start. - Create Shade:
- Click Create Shade and fill in the shade ID.
- Click Create Shadeto add the shade.
- Create Floor:
After creating a shade, click Dormitory > Floor.- Click Create Floor, fill in the details, and click Save.
- Create Room and Seat:
Repeat the same steps for Room and Seat under their respective sections in the sidebar. - Need more details? Check the full guide.
Publish Your Dorm for Online Booking: #
1. Make Your Dorm Available for Online Booking: #
- Go to Dorm List:
Click Dormitory > Dorm List. - Edit Dorm Settings:
Click the Edit icon next to the dorm you want to publish. - Enable Online Booking:
- Scroll to the Online Seat Booking & Show Dorm Publicly field.
- Select Yes to enable online booking for your dorm.
- Click Update to publish the dorm for online booking.
- Need more details? Check the full guide.

FAQs: #
Can I manage multiple dorms with the same account? #
Yes, with a premium subscription, you can create and manage multiple dorms under a single account.
How do I access help if I encounter any issues? #
You can visit Dormefy’s detailed Documentation or contact Support for further assistance.
By following this Dormefy Quick Start Guide, new users can efficiently set up, manage, and publish their dormitory online, making dorm management stress-free and streamlined.



